ドロップダウンから選択した宛名レイアウトを修正して、好きなレイアウトを作成することができます。
レイアウトの中の緑の枠が宛名項目で、それぞれ住所録の項目に関連付けられます。
(レイアウト設定で、[枠を表示しない]にすると表示されません)
レイアウトの中の緑の枠の中を、マウスでクリックすると、四角の6隅に黒い印がついた点線に変わります(四角が選択された状態)。
この状態で、マウスでドラッグしながら移動、及び大きさを変更することができます。
![]()
複数の緑の枠を囲むようにマウスをドラックすると、その内側の枠がすべて選択されて移動・変形できるようになります。
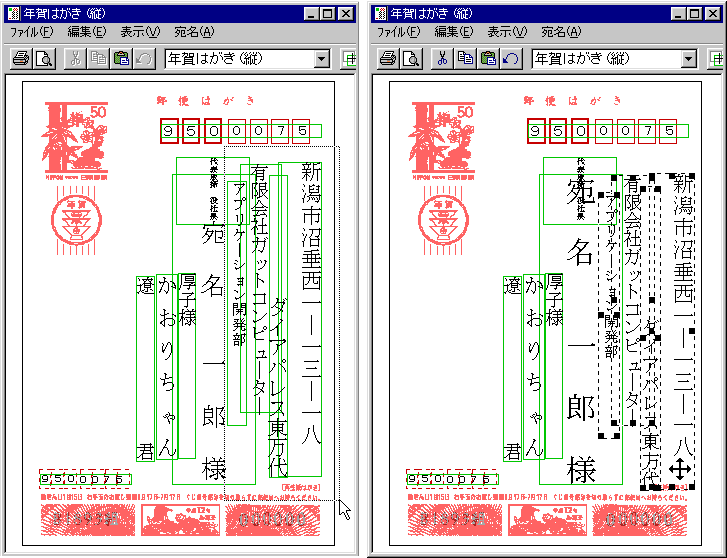
宛名印刷画面で[編集]メニューから[全て選択]を選択すると、レイアウトの中の全ての枠が選択されて、移動・変形できるようになります。
1つだけ選択された状態の宛名項目内でマウスの右ボタンを押すとポップアップメニューが表示されます。
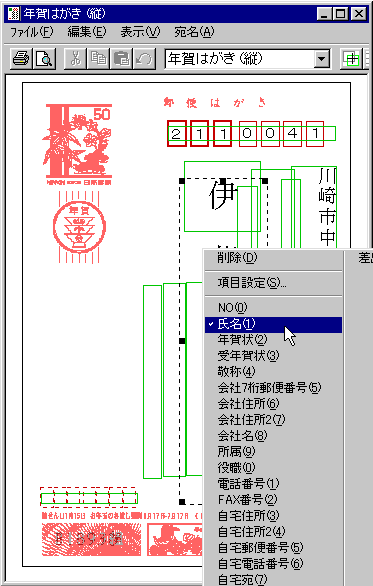
ポップアップメニューからは、項目の削除、項目の設定と、その四角の中に表示したい住所録の項目を選択することがきます。
宛名項目の追加
宛名印刷画面で[編集]メニューから[宛名項目を追加]を選択するか、ツールバーの[新規追加]ボタンを押すと、カーソルが十字に変わり、マウスの左ボタンでドラッグして四角を追加できます。
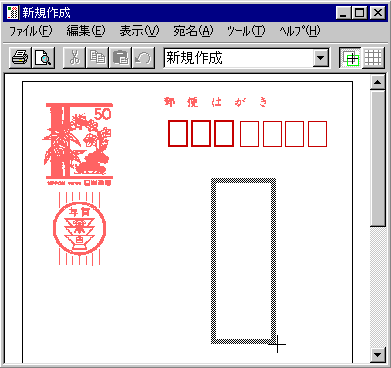
もう一度 [編集]メニューから[宛名項目を追加]を選択するか[新規追加]ボタンを押すと、カーソルは元に戻ります。
キーボードから可能な操作としては、TabキーまたはShift+Tabキーで選択状態の四角を切り替えること、Deleteキーで削除することができます。
地のところをマウスの右ボタンでクリックすると、ポップアップメニューが表示されます。
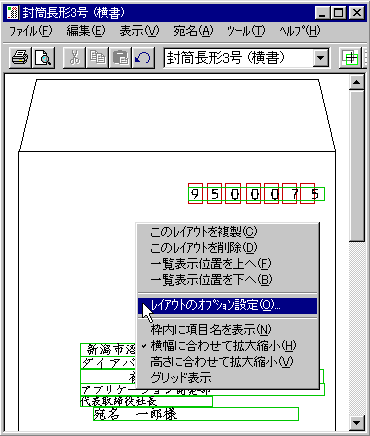
(1)このレイアウトを複製
表示しているレイアウト定義を複製して、ドロップダウンの宛名レイアウト一覧に追加します。
元のレイアウトを応用して別のレイアウトを作成するときに使用します。
レイアウト名に(複製)という文言が付加されます。
(2)このレイアウトを削除
表示しているレイアウト定義をドロップダウンの宛名レイアウト一覧から削除します。
試しに作ったレイアウトが不要になった場合などにこのメニューを使用します。
(3)一覧表示位置を上へ
レイアウト選択リストの中のこのレイアウトの位置を上に移動します。
(4)一覧表示位置を下へ
レイアウト選択リストの中のこのレイアウトの位置を下に移動します。
(5)レイアウトのオプション設定
レイアウトの詳細を設定する画面を表示します。
(6)枠内に項目名を表示
緑の枠の中に、項目名を表示します。通常は、住所録の項目が印刷イメージで表示されます。
緑の枠が住所録のどの項目と関連づけられているか見たい時に、このメニューを選択すると項目名が表示されるようになります。もう一度選択すると元に戻ります。
(7)横幅に合わせて拡大縮小
このメニューを選択すると用紙の横幅一杯に合わせて画面を拡大または縮小します。もう一度選択すると元に戻ります。
(8)高さに合わせて拡大縮小
用紙の高さが画面一杯になるように拡大または縮小して表示します。横幅に合わせて拡大縮小と高さに合わせて拡大縮小を両方指定すると、どちらか長いほうに合わせて拡大または縮小して表示します。
(9)グリッド表示
宛名画面に5mm単位の格子を表示します。もう一度選択すると消えます。レイアウトを作成する基準にしてください。