一覧表示画面では住所録の内容が一覧表形式で表示されます。
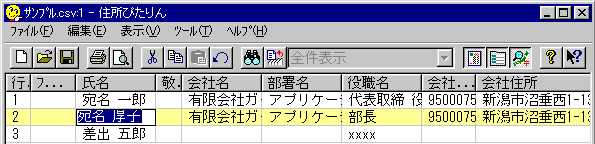
住所録を修正する
キーボードの矢印キーを使って、カーソルを上下左右に動かして、項目の内容を入力すれば住所録を直接修正することができます。
ただし、郵便番号を入力したときに住所を自動設定する機能や、数字のチェック、読み仮名の自動設定など入力に便利な機能は働きません。このような機能を使用する場合は住所録入力画面で入力してください。
行の追加と削除
[編集]メニューから[行を挿入]または[行を削除]を選ぶと行の挿入と削除ができます。
マウスの右ボタンで表示されるメニューからも実行できます。
修正内容を元に戻す
間違って修正してしまった場合は、メニューから[編集]-[元に戻す]を選択すれば戻すことができます。キーボードの[Ctrl]キーを押しながら[z]を押しても同じことができます。ツールバーのボタンを押しても同じことができます。
項目幅の調整
画面の上部にあるヘッダの仕切りをマウスで操作することにより、住所録項目幅の調整を行うことができます。
住所録のソート(並べ替え)
メニューから[ツール]-[データの並べ替え]を選択するか、この画面の一番上にあるヘッダをマウスの左ボタンでクリックすると住所録のソート(並べ替え)を行う画面が表示されます。
行の色
一覧の中の黄色い行の内容が、住所録入力画面に表示されます。
マウスで住所録の行をクリックすると、入力画面に表示する行を変更することができます。
キーボードの↑↓キーでも表示対象行を変えることができます。
[編集]メニューまたはマウスの右ボタンで表示されるメニューから[宛名印刷対象に指定]を選ぶと該当行が水色に変わります。
水色の行は複数の宛名を一度に印刷する場合に対象となる宛名です。
Ctrlキーを押しながらマウスの左ボタンを押しても同じことができます。
連続の範囲を指定するには、Shiftキーを押しながら、マウスの左ボタンを押します。
または、Shiftキーを押しながら、キーボードの↑↓矢印キーを押しても連続の範囲を指定できます。
全ての指定を外すには、[編集]メニューまたはマウスの右ボタンで表示されるメニューから[宛名印刷対象の全解除]を選んでください。
住所録項目の設定
[ツール]メニューまたはマウスの右ボタンで表示されるメニューから[住所録項目の設定]を選ぶと住所録の項目についての設定を行う画面が表示されます。→住所録項目の設定画面
画面の移動
一覧の先頭を表示するにはキーボードの[Home]キーを押してください。[Ctrl]キーを押しながら上矢印を押しても同じことができます。
末尾を表示するには[End]キーを押してください。[Ctrl]キーを押しながら下矢印を押しても同じことができます。
[PageUp]キーおよび[PageDown]キーで画面単位で上下に移動することができます。